Untuk pemula menggunakan Blender, pembuatan dan pembentukan objek di edit mode akan tidak terlalu sering menggunakannya, lalu saya akan membahas 5 tools yang ada di edit mode yang sering di pakai untuk pembuatan dan pembentukan suatu objek menjadi seperti : mobil, kursi, lampu, dll
.png?1640078536567) Extrude Tools
Extrude Tools
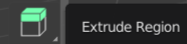
Tools yang pertama adalah extrude tools, kemudian extrude tools digunakan untuk menambahkan vertex, edge dan faces pada suatu objek. Lalu shortcut key untuk extrude bisa menekan di keyboard dengan menekan huruf E. Extrude tools dipecah menjadi 5 bagian dan pastinya memiliki fungsi yang berbeda-beda, 5 bagian itu yaitu :
Extrude Region
Extrude Region digunakan untuk menambahkan 1 face menjadi lebih panjang pada suatu objek. Cara memakai nya yaitu dengan menggunakan face selection di objek(1 face saja yang diseleksi), kemudian klik extrude tools, lalu klik kiri lama lalu pilih extrude region.
Extrude Manfold
Extrude Manfold digunakan untuk menambahkan 1 face menjadi lebih panjang pada suatu objek, tetapi tidak memunculkan edge-edge baru. Cara memakainya yaitu dengan menggunakan face selection di objek (pilih 1 face saja yang diseleksi, kemudian klik extrude tools, lalu klik kiri lama kemudian pilih extrude manfold.
Extrude Along Normal
Extrude Along Normal digunakan untuk menambahkan banyak face dengan menyeleksi bagian face yang ingin di-extrude lalu dilebarkan tanpa memisahkan dengan face-face di sebelahnya alias menyatu.
Cara memakai ini hanya untuk memperbesar face yang awalnya kecil, cara memakainya yaitu dengan menggunakan face selection terlebih dahulu, kemudian pilih 2 atau lebih face yang ada di objek , kemudian klik extrude tools, lalu klik kiri lama kemudian pilih extrude along normal.
Extrude Individual
Extrude Individual digunakan untuk menambahkan face dengan menyeleksi bagian face yang ingin di-extrude lalu dipanjangkan sesuai sudut pada objek.
Cara memakai ini yaitu dengan menggunakan face selection terlebih dahulu, kemudian pilih semua face yang ada di objek, kemudian klik extrude tools, lalu klik kiri lama kemudian pilih extrude individual.

Extrude to Cursor
Extrude to Cursor digunakan untuk menambahkan face dengan menyeleksi face suatu face dan memanjangkannya sesuai dengan arahan cursor mouse.
Extrude ini berbeda dari yang lain karena ini membentuknya menggunakan arah mouse dan klik kiri, cara detailnya yaitu menggunakan face selection, kemudian pilih salah satu yang ada di objek, kemudian klik extrude tools, lalu klik kiri lama, kemudian pilih extrude to cursor, kemudian arahkan cursor mouse setelah sudah terasa pas klik kiri dan klik kiri lagi sampai membuat bentuk.
Inset Face
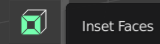
Tools kedua adalah inset face, kemudian inset face digunakan untuk mengecilkan face lalu memunculkan dan memperdalam dan menjadi face baru dan berikut nya face yang sudah menjadi kecil itu bisa diperdalam sesuai ukuran dan juga bisa dibuat menonjol sesuai ukuran juga. Lalu shortcut key untuk inset face bisa menekan di keyboard dengan menekan huruf I.
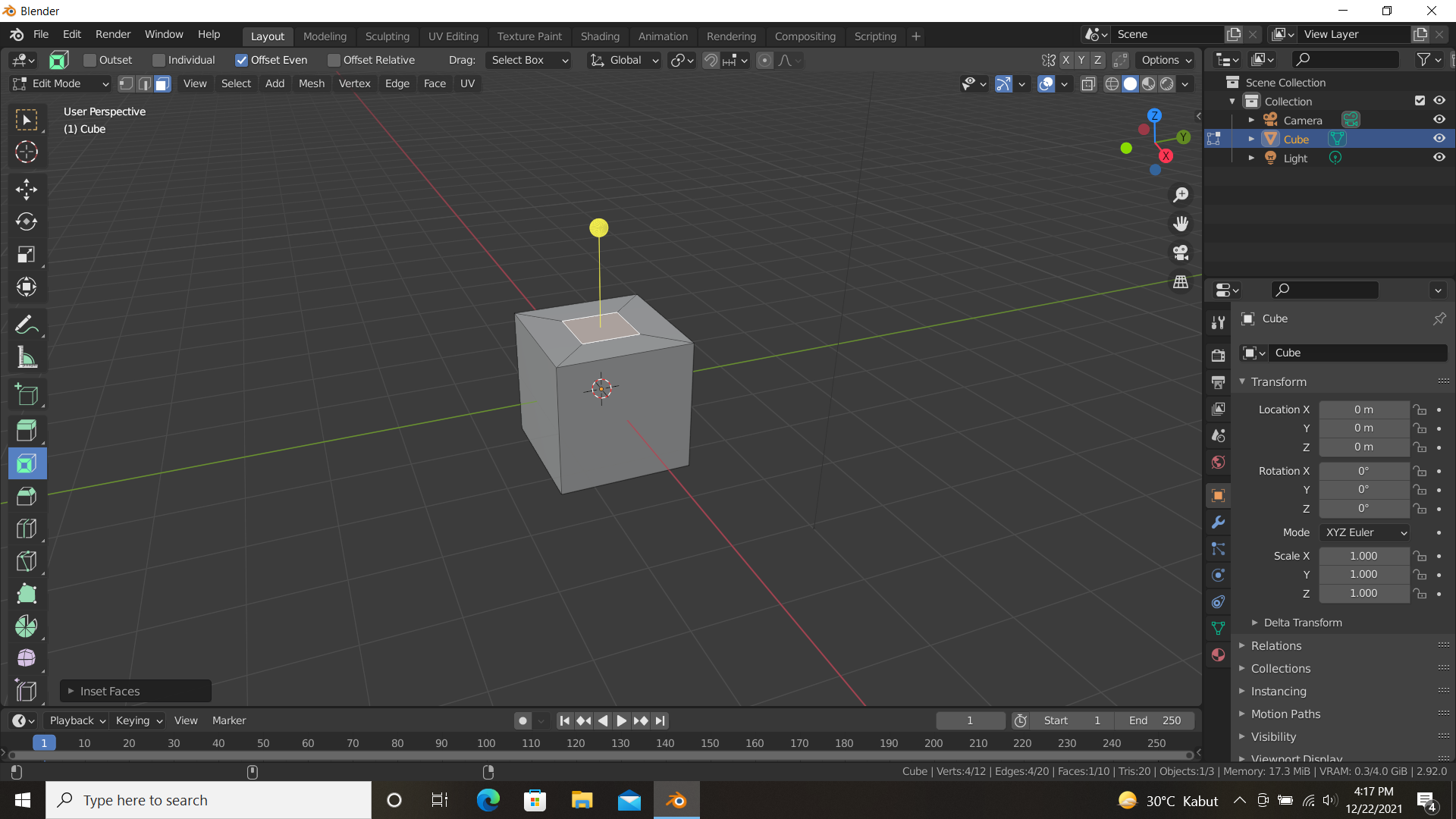
Bevel
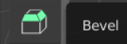
Tools ketiga adalah bevel. Apakah itu bevel? Bevel digunakan untuk membuat sudut suatu objek menjadi lebih smooth dan tidak terlalu menekuk 90°, caranya hanya menggunakan edge lalu klik bevel.
Lalu shortcut key untuk bevel bisa menekan di keyboard dengan menekan Ctrl + B. Smooth disini yaitu untuk memperhalus lekukan pada bagian objek.
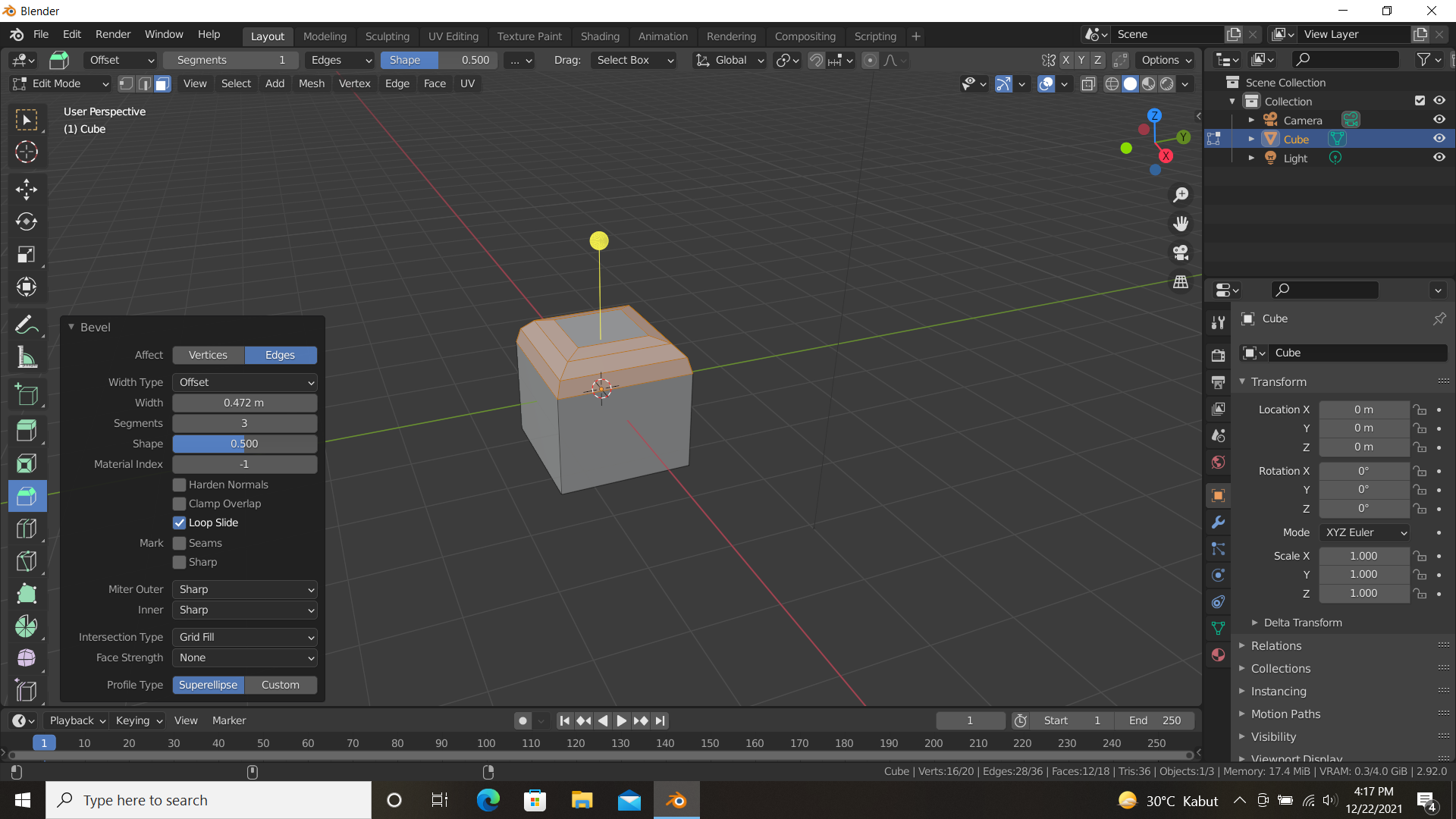
Loop Cut
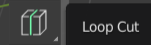
Tools keempat adalah loop cut, apakah kegunaan loop cut? Loop cut digunakan untuk mempermudah pembentukan pada suatu objek. Shortcut key untuk loop cut bisa menekan di keyboard dengan menekan Ctrl + R.
Objek yang mempunyai loop cut banyak akan semakin mudah membentuk suatu objek tersebut dan menjadi objek yang sangat bagus dan sempurna.
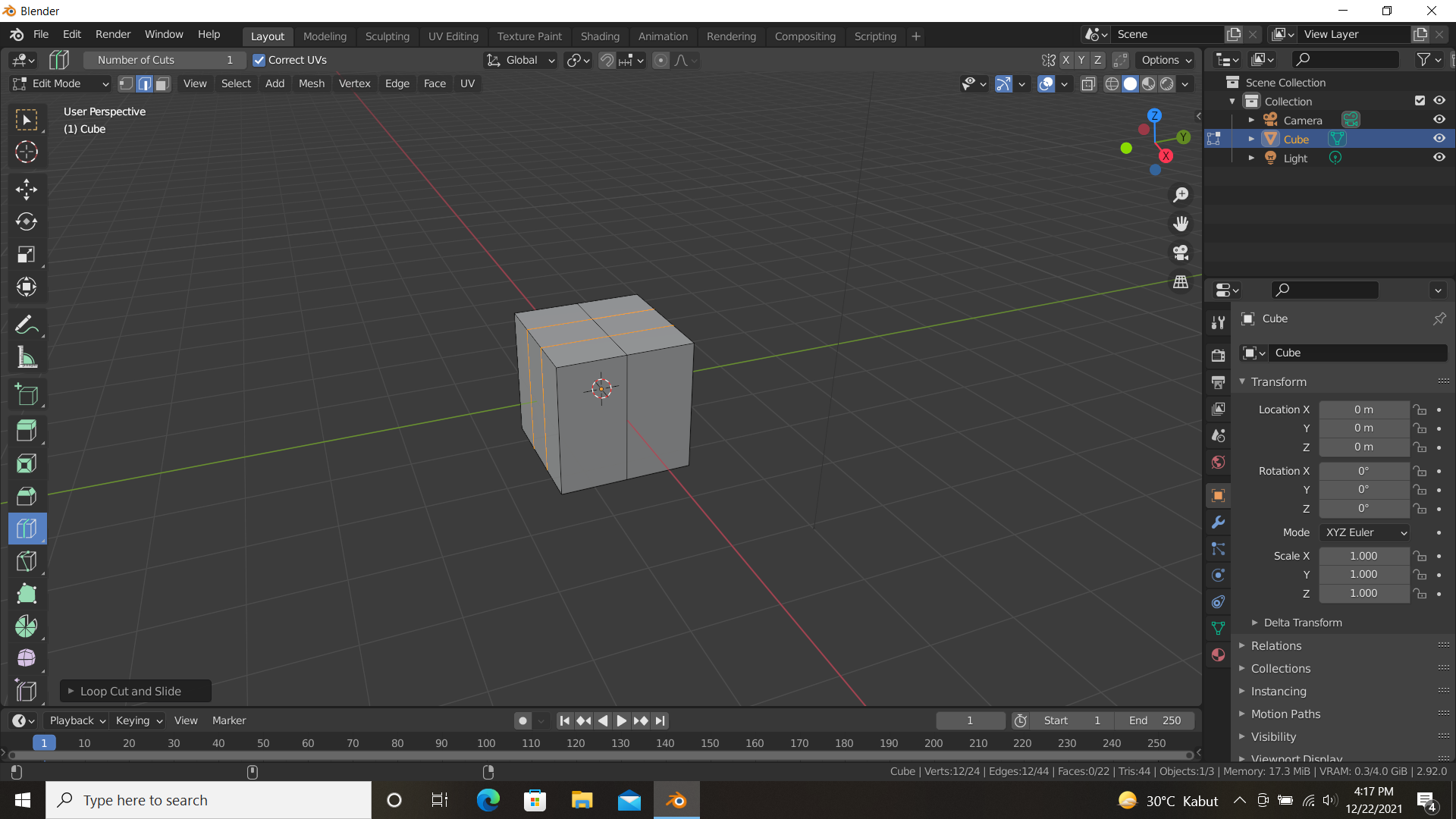
Baca Juga : Bagaimana Mengoptimalkan Era Digital dengan Flipbook? Berikut Penjelasannya!
Knife
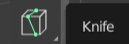
Tools terakhir adalah knife, knife digunakan untuk membuat sebuah edge di suatu objek dengan mengaitkan 1 vertex ke vertex lainnya dan menjadi sebuah face baru pada suatu objek.
Shortcut key untuk Knife bisa menekan di keyboard dengan menekan huruf K. Pemotongan dilakukan jika ada suatu garis yang terputus.
Selain menggunakan knife ada cara lain yang lebih mudah yaitu dengan menggunakan klik huruf F dan menggunakan vertex selection (titik), caranya itu hubungkan titik-titik tersebut lalu klik huruf F dan menjadi face baru.
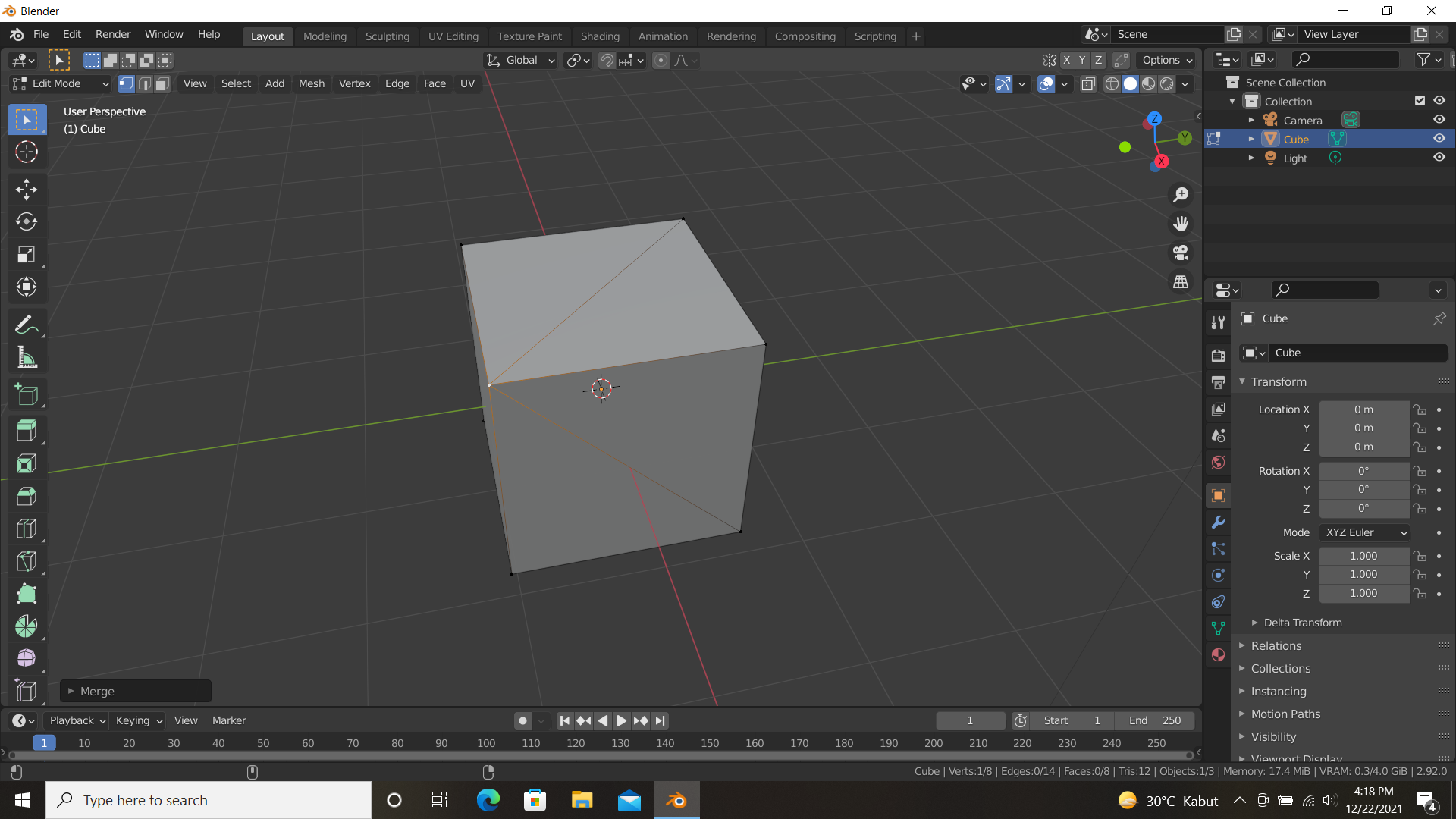
Ini adalah tutorial dari saya jika ada yang kurang lengkap, saya akan membuat artikel lagi beberapa untuk tutorial dalam pembuatan artikel, sekian terima kasih. Kalau kamu tertarik untuk belajar membuat animasi 3D menggunakan software Blender 3D, kamu bisa ikut kelas Belajar Membuat Animasi 3D Menggunakan Blender Untuk Menjadi Animator di Gamelab Indonesia.