Artikel ini merupakan tutorial terbaru dari Artikel Tutorial Cara Export Objek 3D Dari Blender Ke FBX dimana hampir semua cara sama namun lebih update menggunakan versi terbaru.
Blender merupakan software yang digunakan untuk membuat objek tiga dimensi secara digital. Objek yang dihasilkan dari Blender dapat berupa gambar, video animasi maupun data. Hasil 3D berupa gambar atau video animasi yang dihasilkan dengan proses render, untuk 3D yang menghasilkan data dinamakan dengan proses export. Proses export dalam blender ada berbagai macam diantaranya:
- Collada.dae
- Alembic.abc
- 3D Studio.3ds
- FBX.fbx
- Stanfrod.ply
- Wavefront.obj
- X3D Extensible.x3d
- STL.stl
Kali ini saya akan membahas bagaimana proses export file 3D melalui blender versi 3.5 menjadi format FBX (.fbx). Biasanya fbx dipakai untuk keperluan assets objek pada Game 3 Dimensi.
PERSIAPAN
- Pastikan objek 3D sudah selesai dibuat.
- Perhatikan semua objek yang ada di dalam layer, apakah ada objek lainnya, seumpama objek backup, objek bantuan atau laiinya.
- Pastikan tidak ada objek yang ter-hidden / disembunyikan. Sebaiknya objek apapun itu jangan disembunyikan tapi dibedakan dengan layer saja. jadi tidak menyusahkan tim lain jika mengoreksi.
- Pastikan penamaan objek, animasi dan armature sudah benar dan mudah dipahami oleh orang lain.
- Pastikan nama material sama dengan nama file Blendernya untuk satu gambar material. Untuk material dengan banyak gambar diberi angka dibelakangnya 1,2,3 dst.
( Untuk export keperluan data fbx ini material wajib dijadikan 1 gambar saja, dikarenakan akan menghemat besar data aplikasi / game tersebut. ) - Pastikan file blender dan material maupun hasil export tidak terpisah dalam folder. Contoh berikut ini:
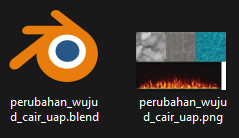 Nama file blender, material dan data FBXnya menggunakan huruf kecil semua dan pisahkan dengan underscore setiap katanya. jadi dalam direktori komputer akan tersusun rapi. contoh penamaan berikut ini:
Nama file blender, material dan data FBXnya menggunakan huruf kecil semua dan pisahkan dengan underscore setiap katanya. jadi dalam direktori komputer akan tersusun rapi. contoh penamaan berikut ini:
file blender: perubahan_wujud_cair_uap.blend
file material: perubahan_wujud_cair_uap.png
file hasil export: perubahan_wujud_cair_uap.fbx
- Pastikan jumlah tris (Tris Info) di object mode, saat akan di export di bawah 30.000 tris. Jika melebihi 30.000 wajib diturunkan.
 Dengan cara jika menggunakan Modifier Subdivision Surface (SS) cek
Dengan cara jika menggunakan Modifier Subdivision Surface (SS) cek View 1 dan render 1.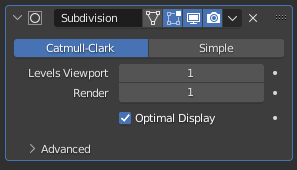
- Pastikan membuat animasinya di
Action Editorbukan di Dopesheet dan nama animasi nya yang mudah dimengerti misalnya animasi_idle, animasi_klik.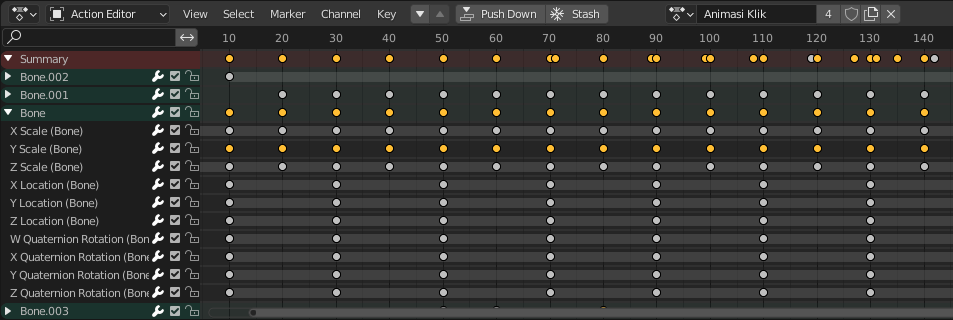
- Pastikan animasi dengan frame rate 60 fps.

NLA EDITOR
NLA Editor merupakan kependekan dari NonLinear Animation, dimana berfungsi untuk memanipulasi dan menggunakan kembali Actions menggunakan Action Editor. NLA sering digunakan untuk membuat perubahan yang luas dan signifikan pada adegan animasi, dengan relatif mudah. Sebelum export pastikan menginputkan NLA pada objek yang mempunyai animasi. Untuk objek yang tidak ada animasi tidak perlu setting NLA.
- Pada workspace Animation > pada jendela Graph Editor ubah ke
NLA Editor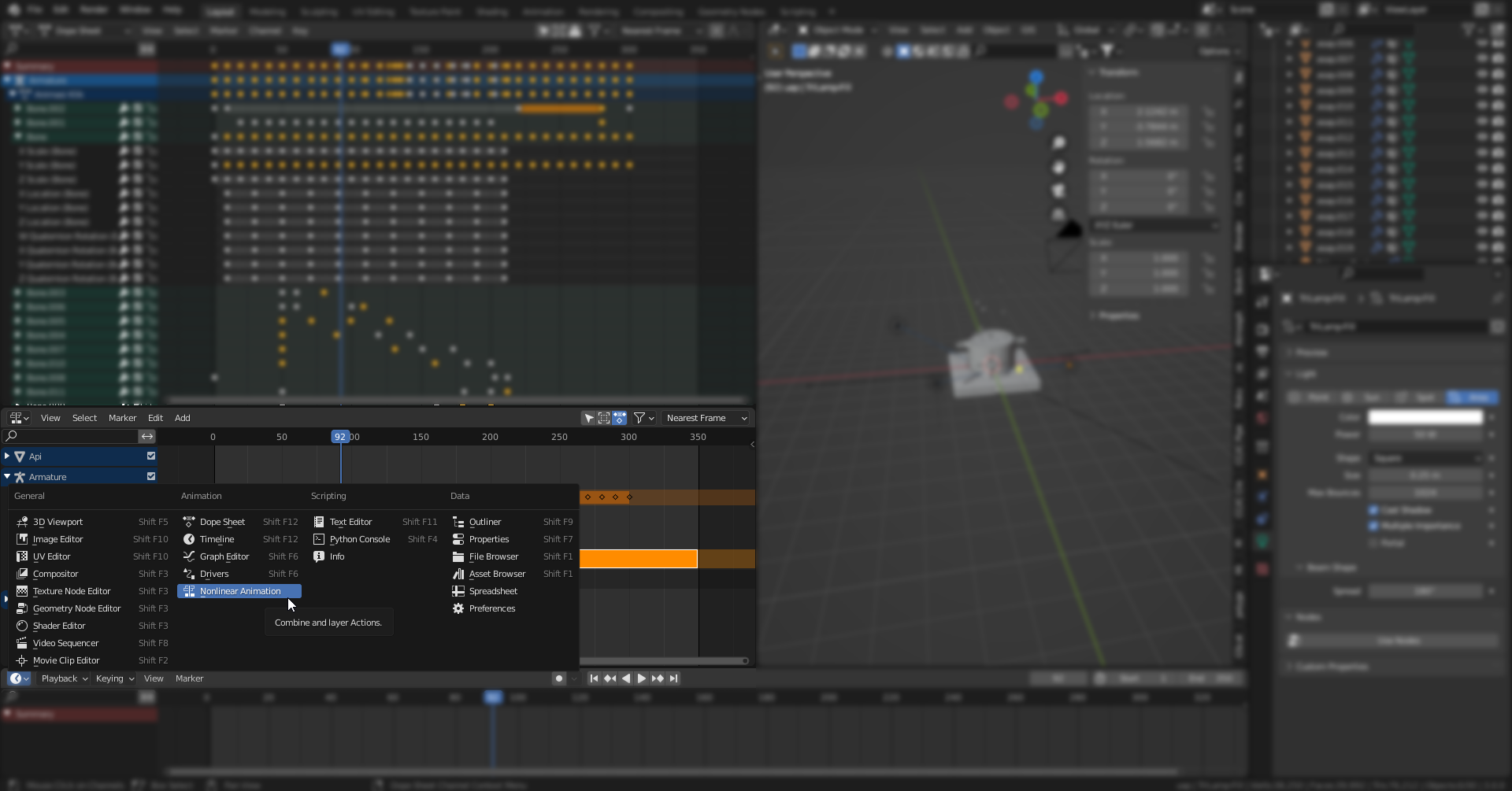
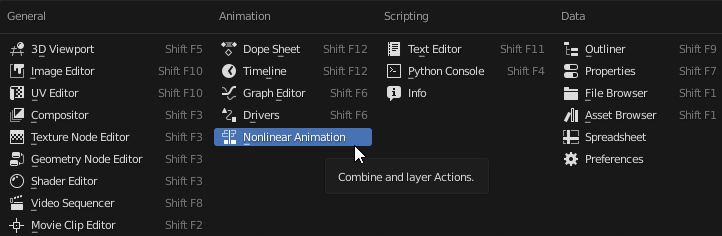
- Akan muncul jendela NLA (Gambar A dibawah).
- Ada NLA berdasarkan nama animasi > Klik tombol
Add NLA. - Gambar B adalah hasil add NLA panjangnya sepanjang durasi animasi.
- Gambar C lakukan kunci NLA (Locked) pada icon kunci.
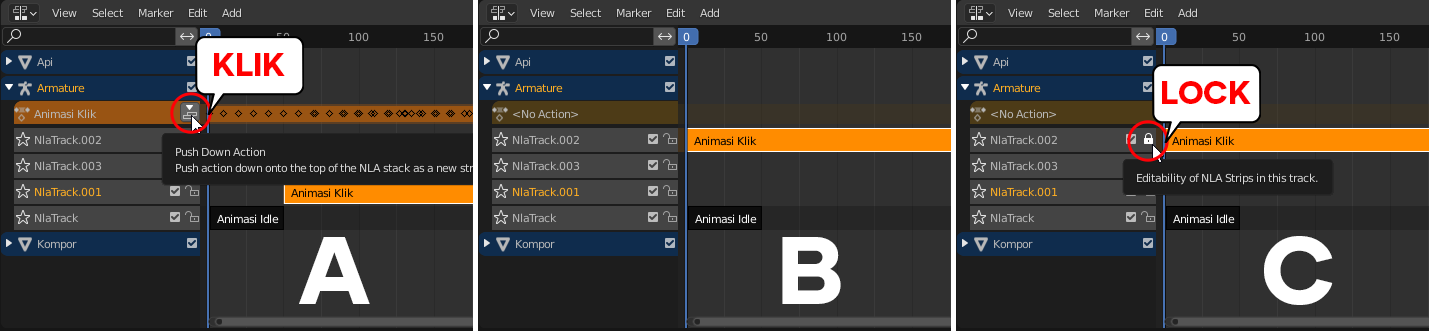
Catatan tentang NLA:
- Ketika klik
Add NLAmaka animasi di action editor akan hilang (tersembunyi). Cara menampilkan animasinya cukup klik padaaction editorpilih animasinya. - Setiap merubah animasi dan ingin di export, maka NLA juga harus dihapus dulu. Caranya buka kunci > hapus
bar NLA(Bar warna kuning) dengan tombol “del” kemudianinsert NLAlagi >Locked.
EXPORT FBX
Jika ketentuan diatas sudah diperhatikan, langkah selanjutnya yaitu export ke FBX dengan menggunakan Blender versi 3.5 untuk Blender di atasnya pengaturan hampir sama cuma beda di letaknya (layout) saja:
Cara export FBX jika di dalam file tersebut ada banyak objek, armature, kamera, lamp dan banyak objek dalam layer. Atau langkah ini dilakukan untuk export objek yang dipilih saja (object selected).
- Aktifkan semua
layer objekyang akan diexport, misalnya objek di layer 1 dan armature di layer 2.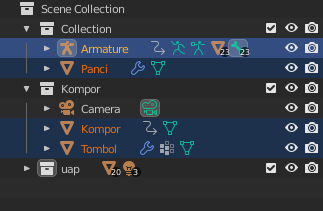
- Pilih
objek 3Ddanarmatureyang akan di export. lngat memilih armature dilakukan pada terakhir pemilihan. misalnya ada objek A, B, C dan Armature maka seleksinya pilih A tahan Shift > pilih B > Pilih C dan terakhir Armature. Bukti armature pilihan terakhir yaitu seleksinya lebih terang (warna kuning). kalau warna orange itu bukan pilihan terakhir.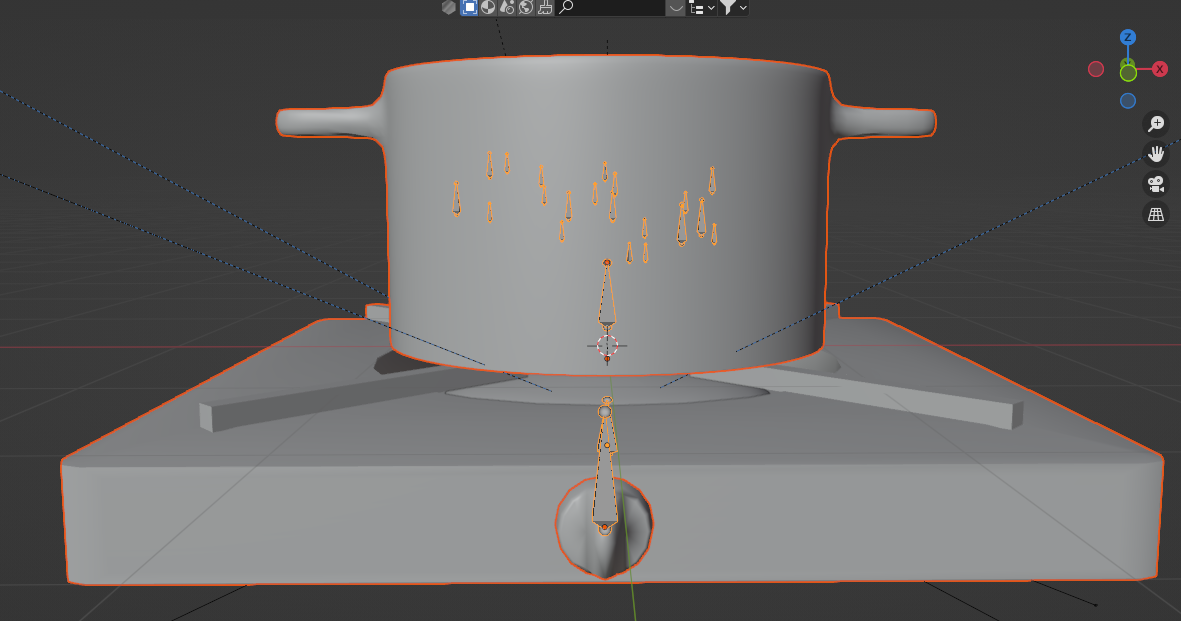
- Pilih
File > Export > FBX (.fbx)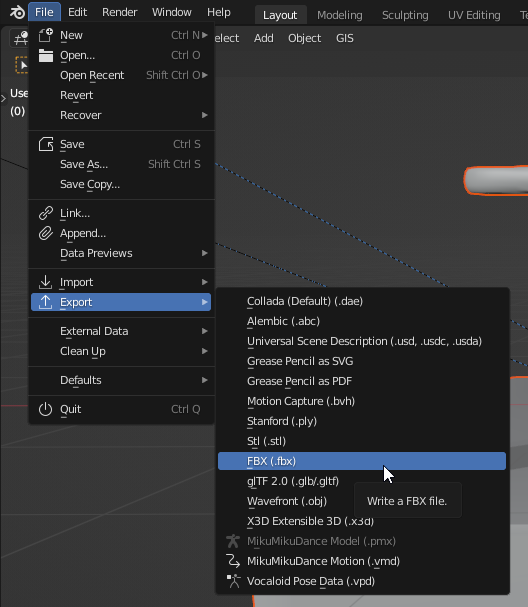
- Pada jendela FBX lakukan setting berikut ini, perhatikan apa saja yang diaktifkan dan dinonaktifkan, ini dilakukan untuk menghemat ukuran data fbx, jadi hal yang tidak diperlukan tidak perlu di export.
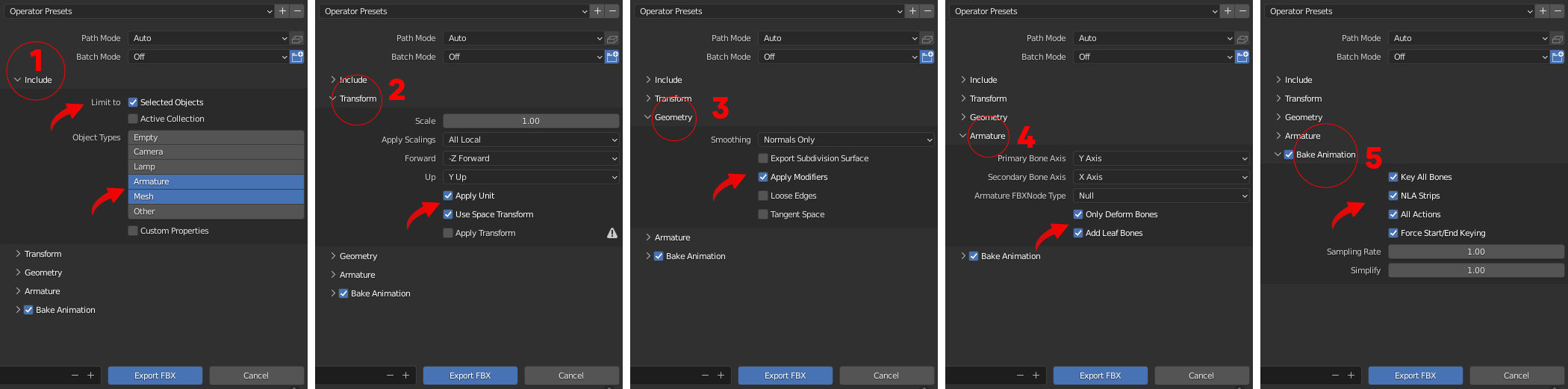
-
Menu Include > Aktifkan
Selected Object. NonaktifkanEmpty, Camera, Lamp dan Other.Cukup aktifkanArmat dan Mesh. Objek kamera dan lamp (pencahayaan) tidak perlu di export, karena kamera dan pencahayaan akan di lakukan oleh aplikasi (dari programmingnya) kegunaan menghemat ukuran file FBXnya. -
Menu Transform > Tetapkan
Scale objek menjadi 1.00 (100%)pastikan juga telah mencentang “Apply Unit” dan “Use Space Transform”. - Menu Geometri > "
Apply Modifier". Menu ini digunakan untuk Apply Modifier dan menggunakan nilai render seeting sebagai acuannya. misalnya SS view =1, render = 1 maka yang digunakan render kualitas SS tinggat 1. - Menu Armature > Aktifkan
Only deform bones dan Add lead Bones. menu ini digunakan untuk mengexport armature. - Menu Bake Animation > Aktifkan semua pilihan
Bake, Key All Bone, NLA Strips, All Actions, dan Force Start/End Keying. - Agar setiap export tidak melakukan setting ulang. Lakukan
Add Presetini dengan caraklik tombol + buat nama preset Export FBX (Seleksi Objek). Jadi nanti ketika export file lainnya tinggal memilih preset ini. Jika sudah kalian bisamengklik tombol Export FBXuntuk mengexport FBX.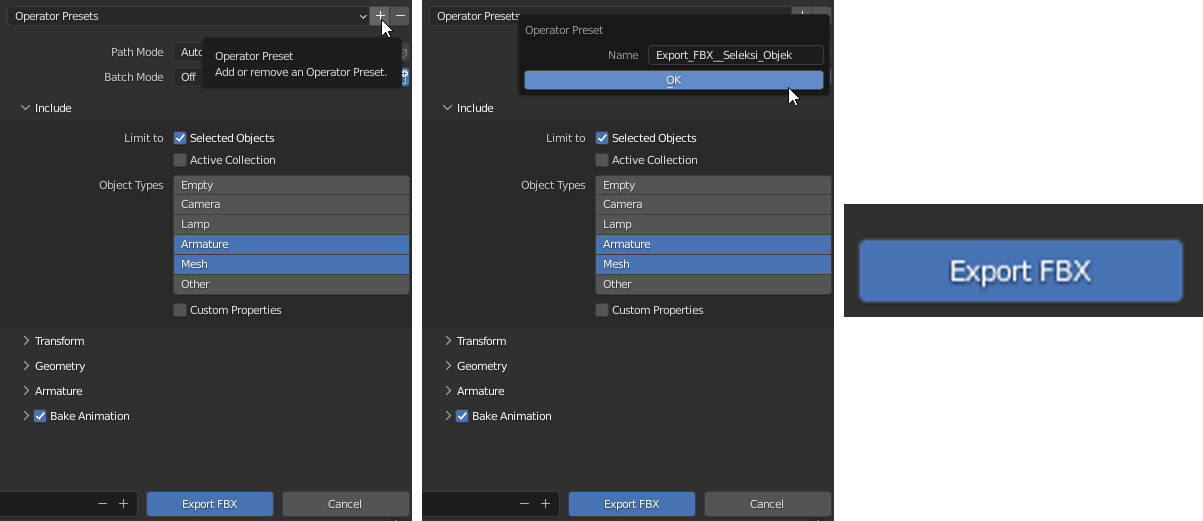
TAMBAHAN, CARA EMBED TEXTURE FBX
Embed Texture bertujuan agar file FBX memiliki baked texture pada file FBX tersebut, jadi tanpa perlu file texture dipisah, namun ketika embed texture maka file FBX tersebut akan lebih besar ukurannya, jadi gunakan cara ini jika hanya untuk keperluan tertentu.
Untuk Meng-embed texture yaitu:
- Semua step sama seperti cara export fbx sebelumnya, maka anda hanya perlu melakukan cara sebelumnya jika belum.
- Lalu pada bagian
Path Mode pilih menjadi "Copy" Klik icon embed texture- Jika sudah icon akan berubah seperti gambar nomor 3
Export FBX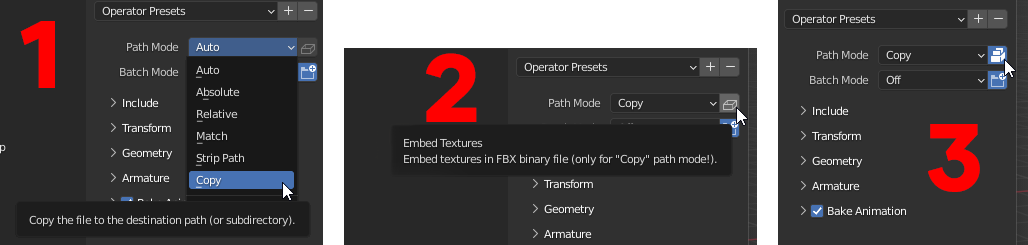
UJI COBA FILE FBX
Jika kamu pengguna windows 10 - 11 terbaru (Update) akan ada aplikasi bawaan 3D View. Aplikasi tersebut sudah lengkap bisa preview langsung animasi, rotasi dan lainnya.
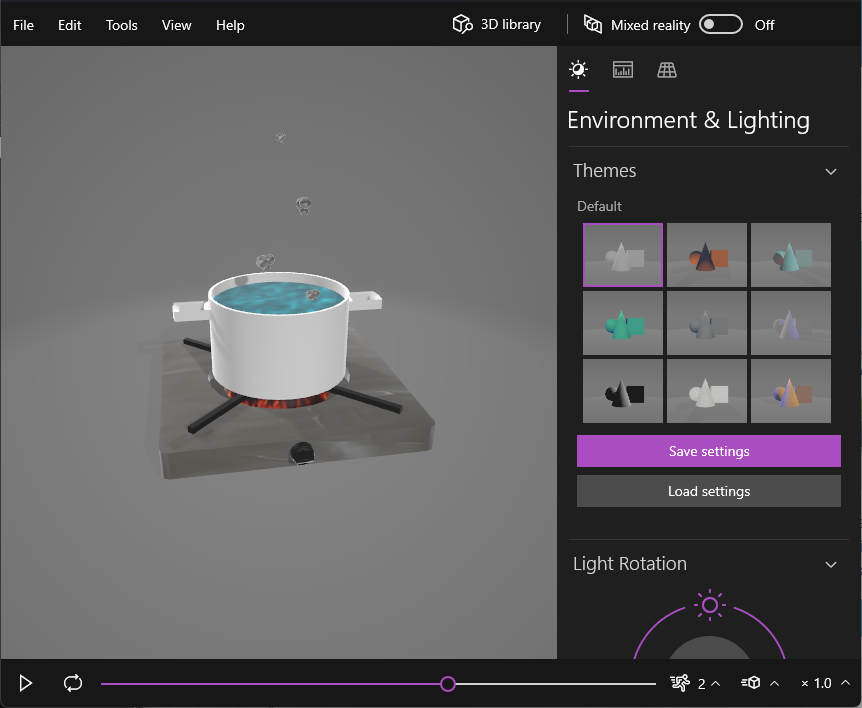
Jika tidak punya 3D view kamu dapat mencari FBX preview lainnya. Contoh produk milik Autodesk yang bisa kamu download disini https://www.autodesk.com/products/fbx/fbx-review
Baca Juga : Pahami 7 Perbedaan Animasi 3D dan 2D Sebelum Memulai Proyek Pertamamu
TAMBAHAN
Setting, export dan uji coba fbx sudah selesai. Jika ada kendala atau hasil FBX belum benar, misalnya:
- Objek 3D kamu ada animasi, ada material dan saat di buka dengan 3D review tidak beranimasi atau tidak ada material maka ada kesalahan export. Lakukan perbaikan pada objek 3D-nya dan atau pengaturan ulang exportnya, bisa jadi pada saat pemilihan objek yang tertinggal, NLA, nama objek, nama material.
- Hasil animasi berantakan tidak sesuai yang diharapkan. Pastikan melakukan
apply transformterlebih dahulu (lokasi, rotasi dan skala) pada semua objek dan armature dengan perintah diobject mode> pilih objek > tekan ctrl A > All Transform.
Selamat mencoba semoga berhasil.