Blender adalah software 3D grafis yang bersifat open-source, dan memiliki berbagai fungsi yang berhubungan dengan produksi 3D, seperti modelling, animasi, VFX, video editing, game creation, dan berbagai fungsi lainnya. Di dalam Blender, terdapat berbagai fitur seperti 3D modelling, UV mapping, texturing, rigging, dan berbagai macam fitur lainnya. Dalam artikel ini kita akan membahas mengenai meningkatkan kualitas 3D render dalam Blender 2.9.1.
Sebelum melanjutkan, 3D rendering merupakan proses mengubah model 3D menjadi gambar dua dimensi, seperti contohnya untuk sebuah layar televisi. Gambar yang dihasilkan dipengaruhi oleh kumpulan data yang dimiliki model tersebut, seperti warna, tekstur, dan materialnya. Secara konsep dasarnya, 3D modelling memiliki kesamaan seperti fotografi, yaitu sebuah kamera ditunjukan ke sebuah objek untuk menangkap fotonya, dan pencahayaan digital sangat penting untuk membuat render yang jelas dan realistik.
Dalam software Blender 2.9.1 terdapat 2 jenis engine, yaitu cycles, yang memiliki kemampuan untuk membuat render yang realistis tetapi membutuhkan waktu yang cukup lama, dan Eevee, yang memiliki kualitas yang kurang dari cycles tetapi cepat dalam rendering. Berikut adalah cara untuk meningkatkan kualitas render cycles dengan kecepatan yang optimal.
1. Menggunakan GPU
 Gambar 1. 1 NVIDIA Graphical Processing Unit (GPU)
Gambar 1. 1 NVIDIA Graphical Processing Unit (GPU)
GPU (Graphical Processing Unit) adalah hardware yang dikhususkan untuk mengolah grafis di computer dengan cepat. Dibandingkan CPU, yang harus bekerja lebih keras untuk mendapatkan hasil yang optimal, GPU dapat merender sebuah objek di Blender dengan kecepatan dan kualitas yang optimal tanpa membebani komputer terlalu berat.
Untuk menggunakannya, bila anda memiliki NVIDIA sebagai GPU, anda bisa mengaktifkannya di Preference-System-Cycles Render Devices, dan memilih opsi CUDA dan mencentang NVIDIA dan GPU lainnya bila memungkinkan. Setelah itu, anda dapat merubah setting render di Render Properties-Render Engine, dan mengubah Render Engine menjadi Cycles, serta mengubah Devices dari CPU menjadi GPU. Hasilnya adalah Blender dapat merender dengan menggunakan GPU yang ada sebagai engine untuk merender lebih baik tanpa terlalu membebani komputer.
2. Sampling
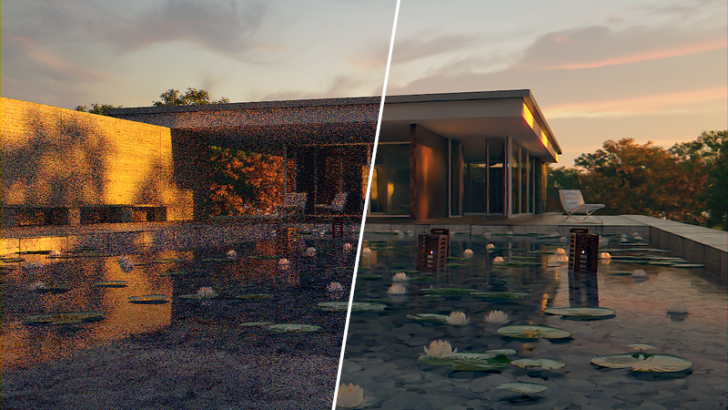 Gambar 1. 2 Sebelum dan Sesudah Render Sampling
Gambar 1. 2 Sebelum dan Sesudah Render Sampling
Untuk mencapai kualitas render terbaik, pada bagian Render Properties-Sampling, terdapat bagian Render. Bagian Render ini menentukan berapa banyak Render Sampling yang dilakukan untuk mencapai kualitas yang anda inginkan. Semakin tinggi samplingnya, semakin baik kualitasnya, tetapi membutuhkan waktu yang lebih lama. Biasanya ketika membuka Blender render sampling akan berada di 250, tetapi karena anda sudah menyalakan GPU untuk render dengan optimal, anda dapat meningkatkannya menjadi 500 bila hanya digunakan untuk merender sebuah scene. Bila sebuah scene menjadi lebih kompleks dengan lebih banyak mesh, sebaiknya render sampling dinaikkan lebih lanjut.
Kemudian anda dapat membuka bagian advanced di bagian sampling, dan di dalamnya anda dapat mengubah Pattern menjadi Sobol, mematikan square samples, dan mengubah light threshold menjadi 0.01. Dengan menggunakan Sobol, render bisa lebih dipercepat, tetapi akan ada noise. Selain itu, light threshold juga dapat dikurangi untuk mempercepat proses render. Dengan cara ini noise (gambar berpasir) akan terlihat pada hasil render, tetapi dapat diperbaiki dengan cara menyalakan Denoiser pada bagian Render Properties-Sampling-Denoiser, dan menyalakan denoiser di render dan menggunakan NLM.
3. Light Paths
Bagian ini merupakan bagian yang penting ketika merender dengan cahaya, karena dapat mempengaruhi kecepatan render dengan cahaya yang ada. Pertama adalah membuka Render Properties-Light Paths dan memilih bagian max bounces, dan memberikan value 6 pada Total, dan memberikan value 4 pada bagian lainnya kecuali volume, yang memiliki volume 0.
Kemudian pada bagian clamping, berikan value yang sama pada direct dan indirect light, yaitu value 6 atau value yang dekat dengan angka tersebut. Kemudian pada bagian Caustics ubahlah filter glssy menjadi 1, dan matikan caustics reflective dan refractive, karena dapat memakan waktu banyak pada proses render. Hanya gunakan caustics reflective dan refractive bila anda ingin sebuah scene memiliki pantulan cahaya yang banyak, bila tidak sebaiknya dimatikan.
4. Film
Pada bagian Render Properties-Film, anda dapat mengubah value pada exposure, dan semakin tinggi exposurenya, semakin cerah hasil akhir render. Gunakan bagian ini bila anda ingin hasil akhir render menjadi cerah atau gelap. Kemudian ada pula bagian pixel filter, yang anda dapat jenis pixel filternya menjadi Blackman-Harris dan valuenya menjadi 1.50 px, karena dapat menghaluskan hasil akhir render dan menyimpan detailnya dengan rapi.
5. Bake
 Gambar 1. 3 Contoh Texture Bake
Gambar 1. 3 Contoh Texture Bake
Pada bagian Render Properties-Bake, terdapat opsi untuk melakukan render baking. Dengan melakukan render baking, proses render akhir dapat dipercepat ketika diexport untuk game dan media lainnya. Untuk memulai proses baking, anda harus memiliki sebuah mesh yang memiliki tekstur dan sudah di UV Mapping. Selanjutnya terdapat beberapa jenis bake, seperti ambient occlusion, shadow, normal, dll., dan agar anda bisa mendapatkan hasil render yang optimal, gunakan Ambient Occlusion. Baking dengan Ambient Occlusion dapat memotong banyak waktu ketika melakukan render akhir secara keseluruhannya.
Ketika sudah dipilih, anda dapat memilih opsi bake dan menunggu hasilnya. Hasil bake tersebut dapat anda simpan sebagai PNG untuk texturing lebih lanjut atau dasar untuk texture painting di mesh lainnya.
6. Color Management
Terakhir adalah bagian Render Properties-Color Management, dimana anda dapat mengkonfigurasi warna dan pencahayaan pada hasil render sesuai dengan kemauan anda. Untuk awalnya, anda dapat mengubah display device pada Color Management menjadi sRGB agar hasil render anda memiliki warna yang cukup cerah dan berwarna. Selanjutnya anda dapat mengubah view transform menjadi berbagai jenis, seperti Filmic, Raw, Standard, False Color, dan Filmic Log, yang memiliki hasil render yang berbeda-beda dan dapat disesuaikan dengan kemauan anda. Untuk mendapatkan kualitas warna yang terbaik, anda dapat meggunakan filmic untuk mendapatkan warna cerah,
Langkah terakhir adalah mengubah Look pada bagian Color Management, yang terdiri dari Very Low Contrast sampai Very High Contrast. Semakin tinggi contrast yang dipilih, semakin cerah dan meningkat kualitas warna pada texturenya. Untuk mendapatkan kualitas warna terbaik, gunakan very high contrast. Selain itu, seperti pada bagian film, anda dapat mengubah exposure dan gamma pada color management untuk mengubah kecerahan cahaya pada scenenya, dan untuk mendapatkan pencahayaan yang optimal, gunakan value 2 pada exposure dan tinggalkan value 1 di gammanya.
Baca Juga : Pahami 7 Perbedaan Animasi 3D dan 2D Sebelum Memulai Proyek Pertamamu
Penutup
Untuk mencapai hasil render yang optimal, tentunya terdapat banyak faktor lainnya yang perlu dipikirkan, seperti pencahayaan, bentuk mesh, tekstur yang digunakan, dan lain-lainnya. Tetapi untuk awalnya, pengetahuan mengenai setup render merupakan langkah awal yang penting. Artikel ini diharapkan bisa membantu desainer 3D untuk mendapatkan hasil render yang baik dan optimal dengan cepat di Blender 2.9.1. Semoga artikel ini dapat membantu bagi pembaca, terima kasih.