Pembuka
Mengolah sebuah ilustrasi tidak jarang membutuhkan banyak alternatif konsep, bentuk, maupun warna. Terutama untuk menyajikan beberapa pilihan warna membutuhkan beberapa palet untuk diaplikasikan pada ilustrasi tersebut. Walaupun sudah ada palet warna, untuk memindahkan susunan-susunan warna ke suatu ilustrasi tidaklah cepat. Perlu diperhatikan juga porsi masing-masing warna agar sesuatu yang ditonjolkan dari ilustrasi tersebut tidak tenggelam oleh objek pendamping.
Adobe Illustrator mempunyai fitur berupa Recolor Artwork, yang memungkinkan anda mengubah warna ilustrasi anda tanpa menyeleksi objek satu persatu. Fitur Recolor Artwork juga dapat menyimpan palet warna favorit anda.
Langkah 1 - Seleksi Objek
Langkah awal yang perlu anda persiapkan adalah buka software Adobe Illustrator, kemudian buka file ilustrasi yang akan diberi warna lain. Jangan lupa juga palet warna sebagai referensi warna kedua.
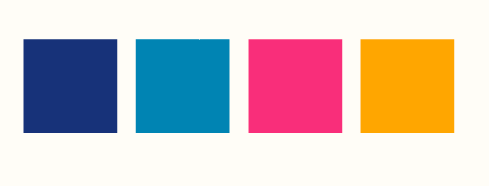
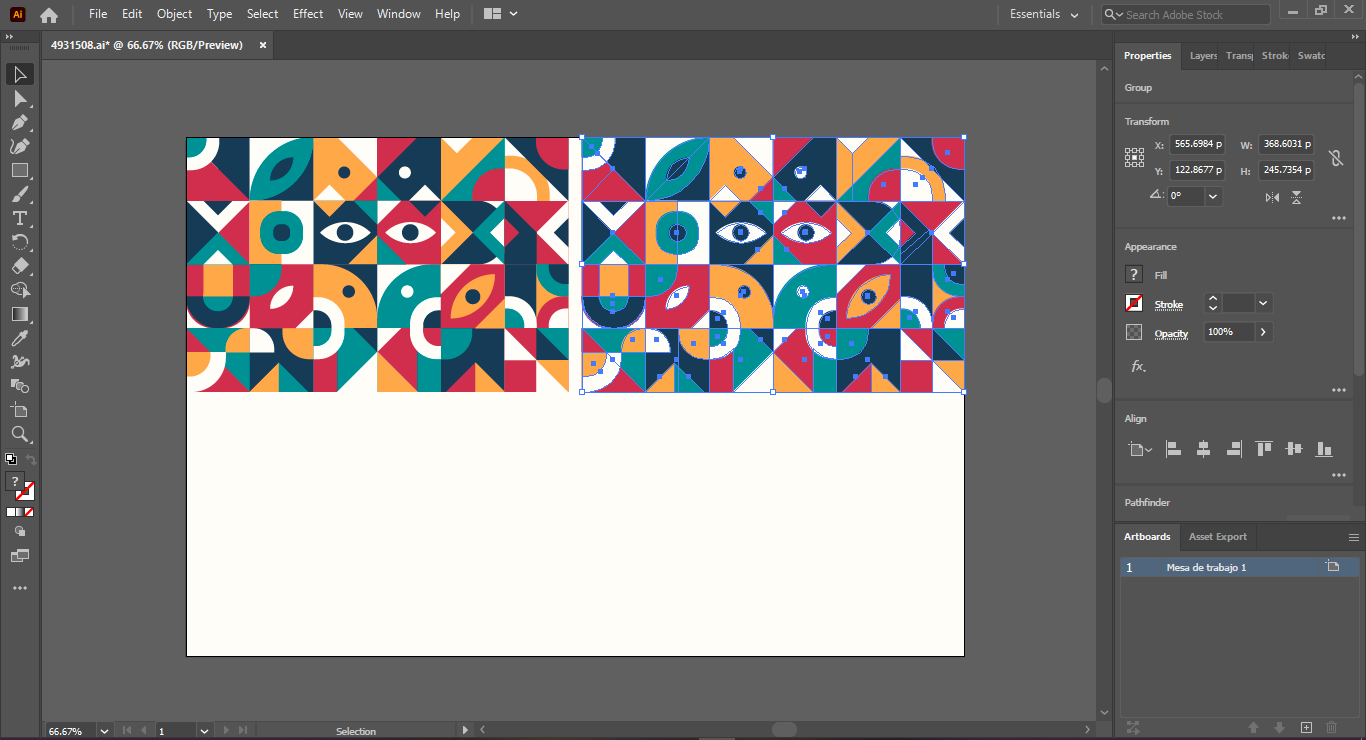
Setelah file terbuka, copy dahulu ilustrasi anda menjadi 2. Seleksi ilustrasi kedua, lalu klik Edit pada menu bar, pilih Edit Color, kemudian Recolor Artwork...
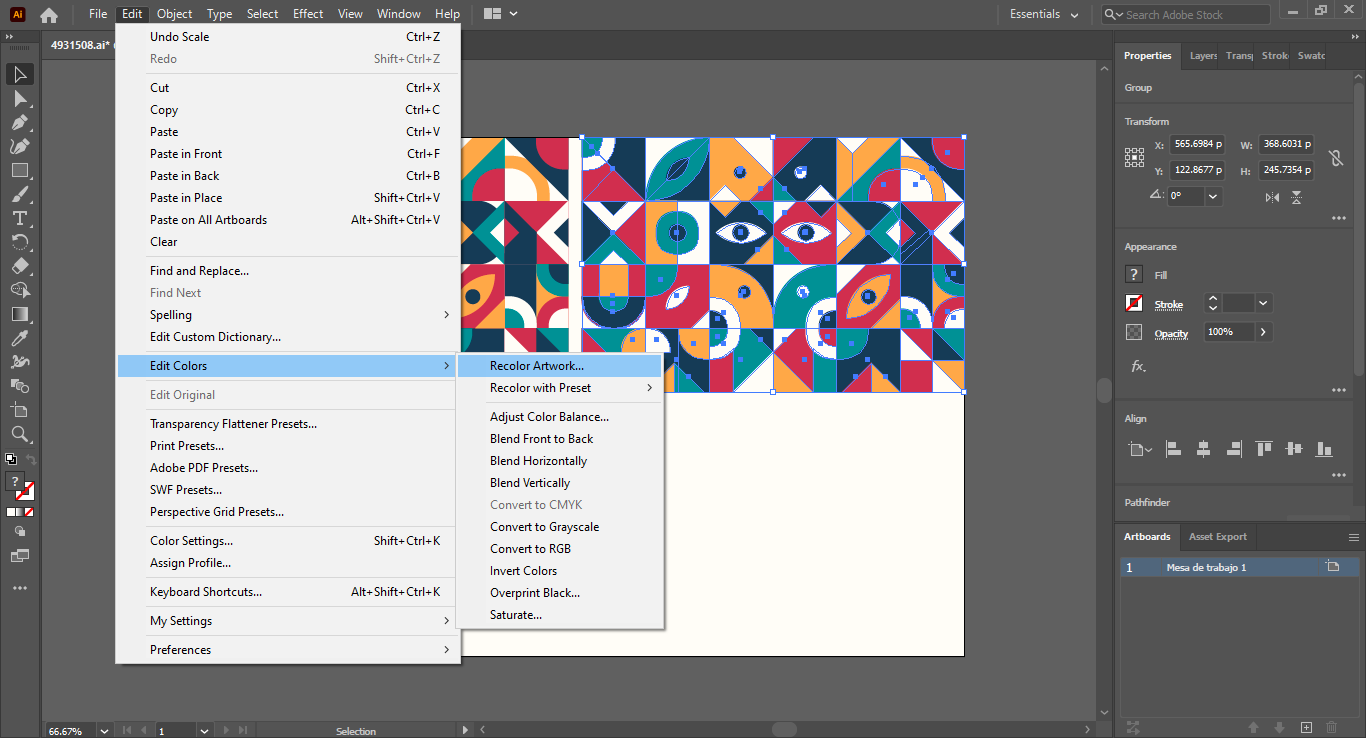
Langkah 2 - Pilih Warna
Masuk pada window Recolor Artwork, di bagian kiri terlihat semua warna yang ada dalam ilustrasi yang kita pilih. Untuk menggantinya, klik pada kotak kecil dibagian new. Klik kotak warna pada kiri bawah. Nantinya, akan muncul window baru.
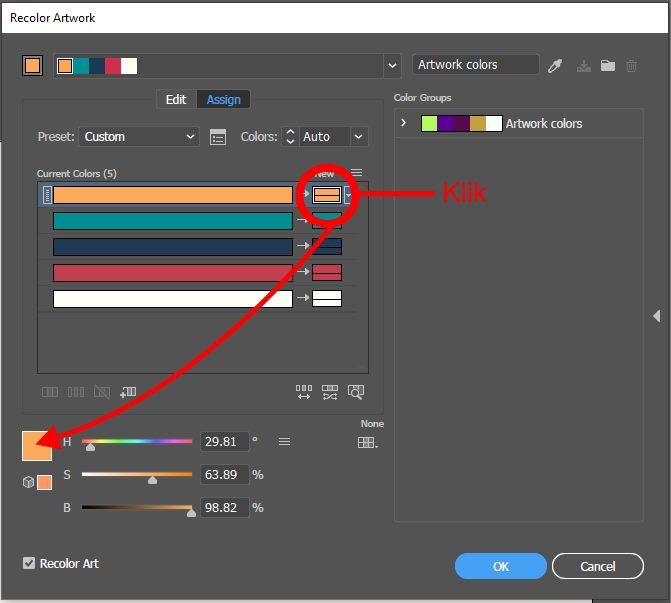
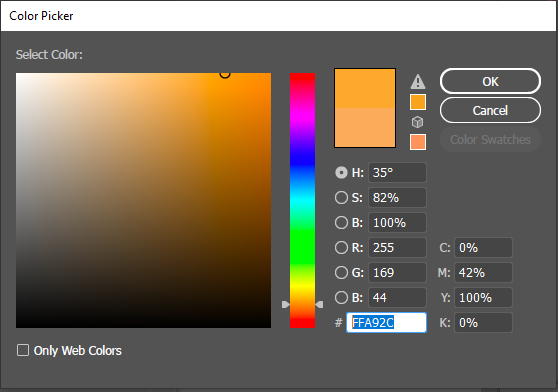
Nah pada window ini, masukan kode RGB palet warna yang sudah anda siapkan. Misal untuk warna kuning FFA92C. Untuk merubah warna lainnya, ulangi langkah diatas, sehingga 4 warna sebelumnya terganti oleh warna baru.
Langkah 3 - Simpan Pengaturan
Setelah semua warna berubah, klik ok. Maka kita bisa lihat hasil perubahan warna dari ilustrasi kedua dengan pertama.
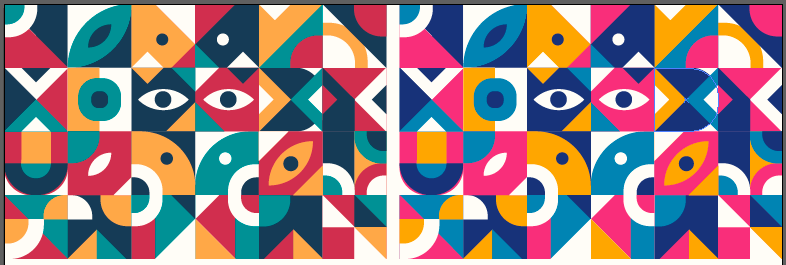
Masih kurang cepat langkahnya? Mari kita coba cara lain. Ulangi langkah pertama untuk masuk masuk ke menu Recolor Artwork.
Langkah 4 – Menggunakan Fitur Edit
Oke, kita msuk lagi pada menu Recolor Artwork. Sekarang perbedaannya, masuk pada tab edit. Anda akan melihat color wheel disini. Untuk mengganti warnanya cukup mudah tinggal diputar saja warnanya. Tapi sebelum itu, anda harus klik lock dibagian kanan bawah color wheel supaya range warnanya tidak berubah.
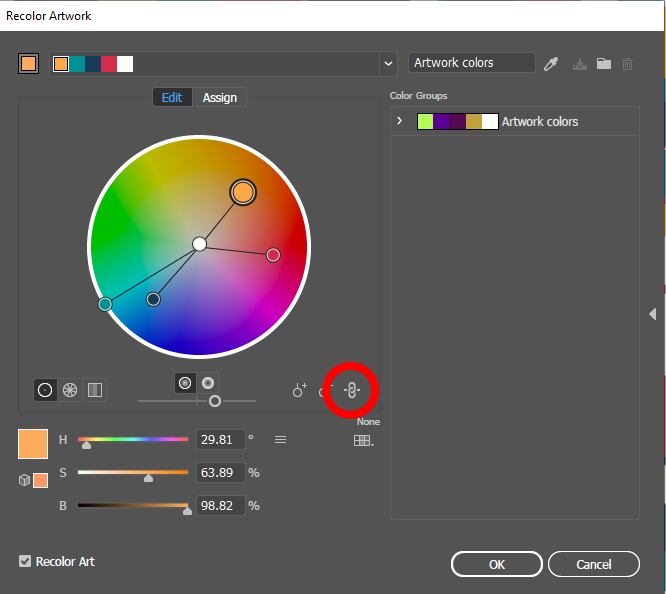
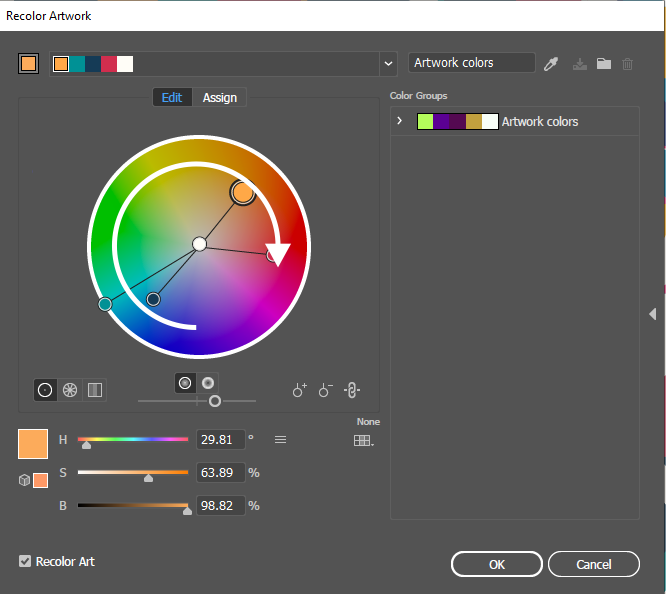
Baca Juga : Profesi Content Creator Sedang Naik Daun Nih, Berikut Cara Menguasainya
Langkah 5 – Review Hasil
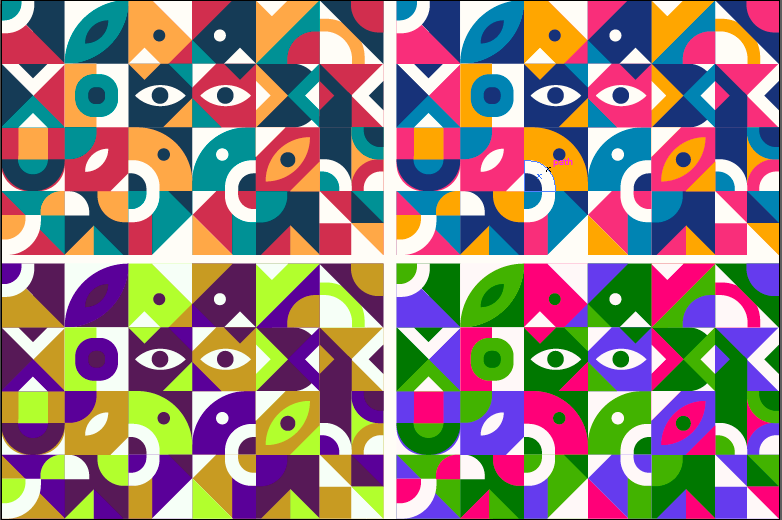 Ketika sudah melakukan langkah ke 4, anda mendapat 2 illustrasi baru dengan warna berbeda. Bagaimana, jauh lebih cepat bukan? Setelah ini, anda dapat bereksplorasi lebih banyak warna pada illustrasimu. Tidak usah takut salah memberikan warna, toh anda sudah punya cara cepat untuk merubahnya jika salah.
Ketika sudah melakukan langkah ke 4, anda mendapat 2 illustrasi baru dengan warna berbeda. Bagaimana, jauh lebih cepat bukan? Setelah ini, anda dapat bereksplorasi lebih banyak warna pada illustrasimu. Tidak usah takut salah memberikan warna, toh anda sudah punya cara cepat untuk merubahnya jika salah.
Tunggu apalagi, ayo dicoba!
Referensi
https://smallbusiness.chron.com/recolor-illustrator-44879.html