File GLB 3D
File GLB adalah salah satu format objek 3D yang sering disebut dengan GL Transmission Format (GITF). Sebagai contoh lain format 3D binari ada FBX, GLB, GITF, OBJ, ABC, STL dan sebagianya. Untuk GLB bisa dikatakan turunan dari file GITF. Keunggulannanya file GLB dari pada GITF adalah ukuran file lebih kecil.

File GLB (.glb) support objek 3D yang mempunyai :
- Objek beranimasi.
- Tekture material warna dan gambar.
GLB Viewer
Jika kamu mempunyai file glb dalam komputer maka dapat dibuka dengan aplikasi milik OS windows 10 yaitu 3D Viewer. 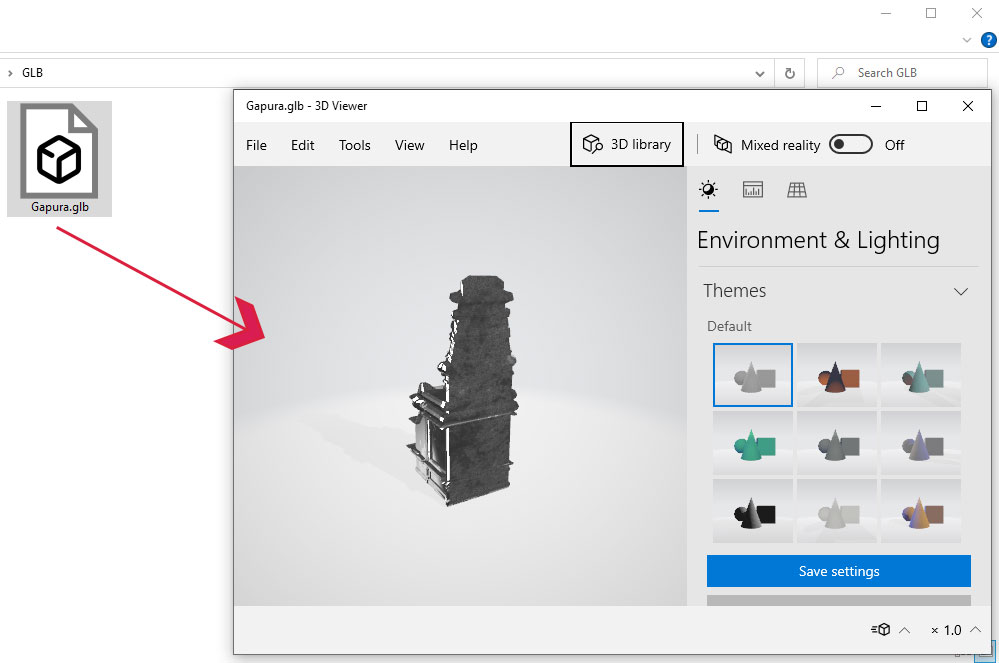
Aplikasi 3D Viewer adalah asli dalam Windows 10. Jika komputer kamu tidak ada 3D Viewer-nya maka cari dan download dalam link berikut ini:
https://www.microsoft.com/en-us/p/3d-viewer/9nblggh42ths?activetab=pivot:overviewtab
atau cari saja lewat Google Search ketikkan 3D Viewer Windows 10. Maka kamu akan dialihkan ke Windows Store.
Jika tetap tidak bisa membuka bisa memakai 3D Viewer Windows kamu bisa membuka file GLB dengan Browser GLB Viewer secara online dengan link berikut ini:
Baca Juga : Pahami 7 Perbedaan Animasi 3D dan 2D Sebelum Memulai Proyek Pertamamu
Cara Export File Blender ke GLB
Export glb kasus ini adalah menggunakan objek 3D yang dipilih dulu. Jadi seumpama dalam 1 file project banyak objek misalnya ada kerucut, bola dan kubus. Maka kamu bisa menenyukan pilihan dulu objek mana yang akan di export, cuma salah satu atau semua objek.
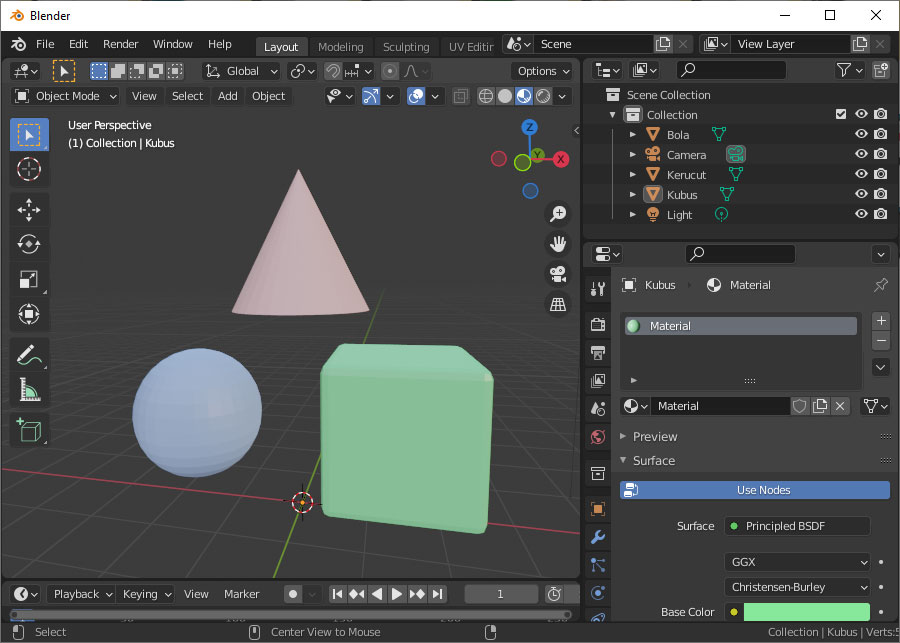
Kasus kali ini kenapa objek harus dipilih dulu? dikarenakan kalau objek tidak dipilih dulu maka semua objek yang ada dalam file akan ikut ter-export semua, Misalnya objek lamp, objek kamera dan objek yang tersembunyi akan ikut terexport mengakibatkan hasil export glb-nya menjadi besar dan berat di buka dalam viewer.
Export Objek Kubus dan kerucut ke GLB
Object Mode> Pilih objekKubus> Tahan tombolShift> Pilih objekKurucut.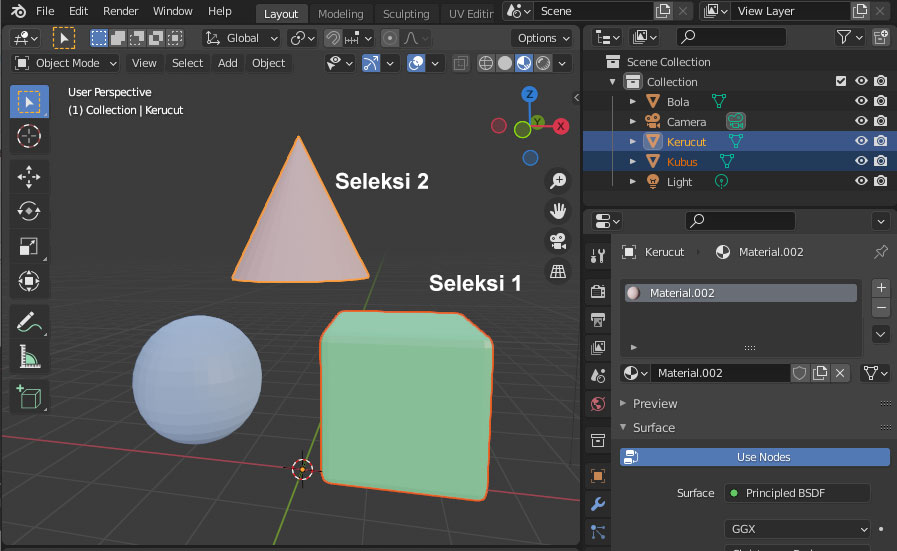
- Tekan menu
File > Export > gITF2.0(glb / gitf).Catatan: Jika Blender kamu tidak ada menu export glb maka perlu di-update Blendernya yang terbaru, tutorial ini menggunakan Blender versi 2.93.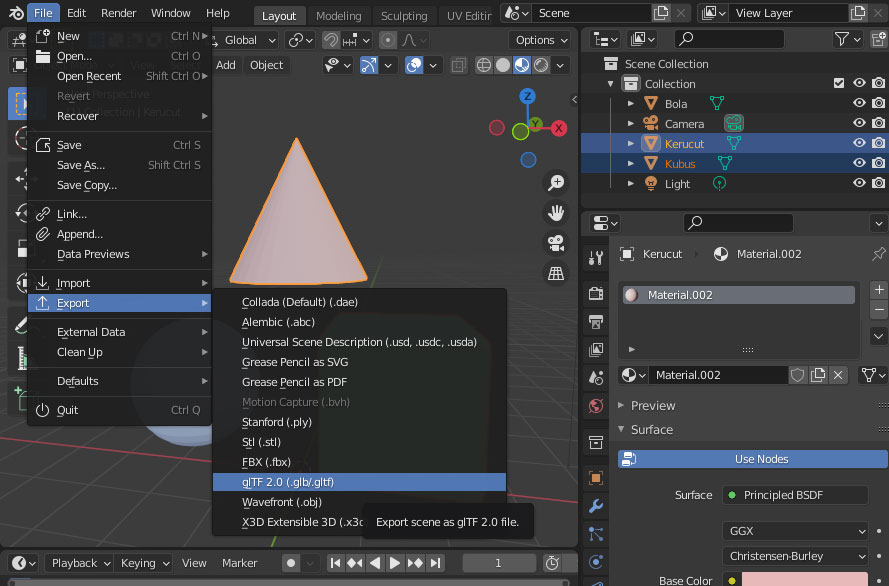
- Setelah itu akan muncul dialog export. Atur pada tab Include dan centang pada
Selected objectsdan geometri centang padaApply Modifier.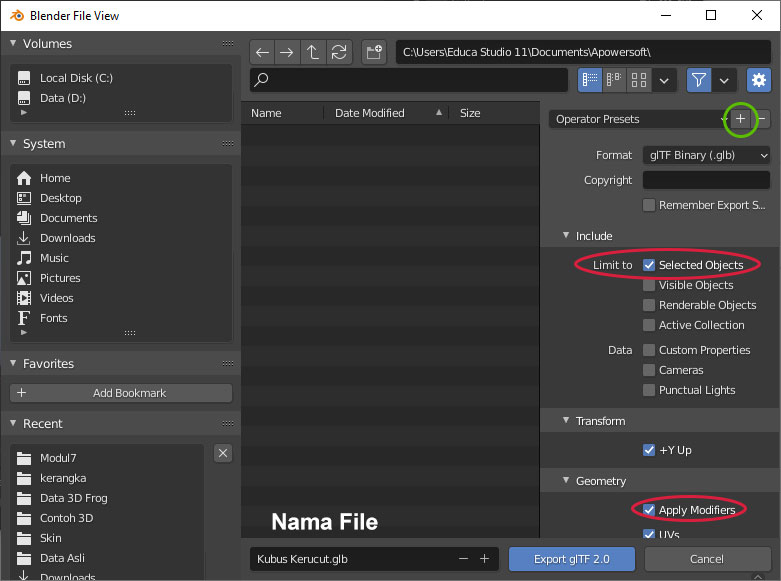
Catatan:
- Kenapa Include = Seledted object di centang? karena akan meng-export pada objek yang sebelumnya dipilih saja, yaitu objek Kubus dan Kerucut .
- Pada Geometry = Set Apply modifier di centang? Tujuannya Agar saat di export semua modifier pada objek di aktifkan. - Agar tidak mengulang-ulang mengatur langkah 3 di atas kamu bisa menyimpan setting export glb dengan menekan tombol + (plus) disamping kolom operator preset. Beri nama preset contoh
GLB Seleksi Object. Jadi ke depannya tinggal pilih presets > GLB Seleksi Object ini untuk export GLB dengan objek terpilih.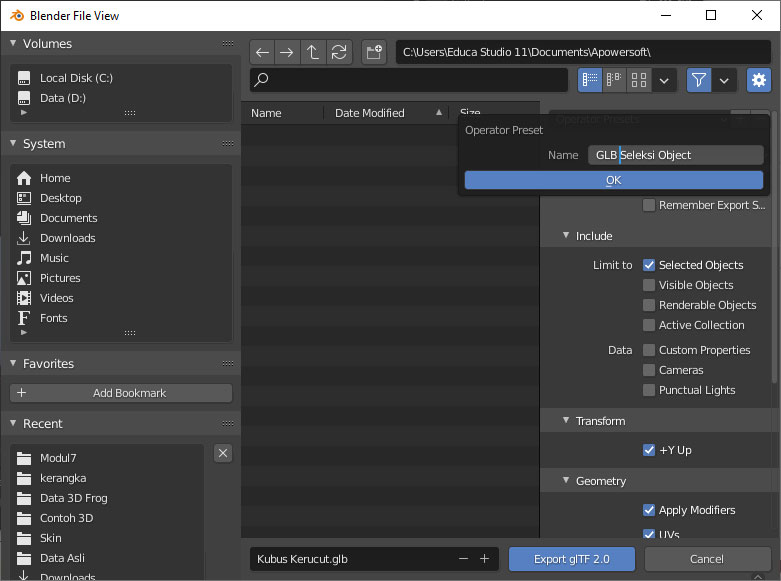
- Pilih dimaka letak filenya hasil export-nya, biasanya menjadi 1 folder dengan file Blender.
- Ketik nama file contoh
Kubus Kerucut.glb> Tekan tombolExport gITF 2.0. - Membuka hasil export GLB dengan aplikasi yang sudah dijelaskan di atas hasilnyas seperti ini.
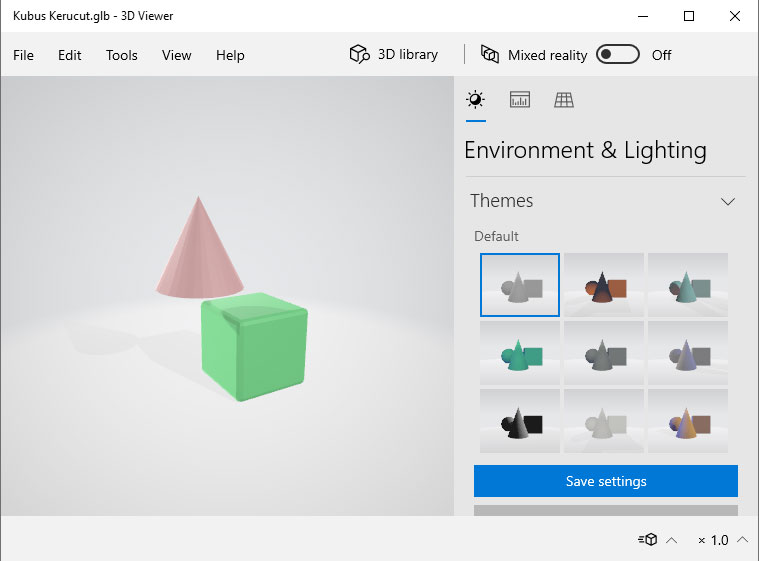
Catatan:
- Kenapa objek bola tidak ada? Sudah dijelaskan diatas karena bola tidak ikut terseleksi.
- Ukuran hasil glb untuk objek sederhana biasanya di bawah 1 mb. Lakukan pengecekan ulang jika objek sampai 2 mb atau lebih.
Hal yang sering terjadi / gagal export GLB / file terlalu besar:
- Pastikan memilih objek dengan benar sebelum menekan export glb.
- Pastikan Include seleksi object dan Apply modifier tercentang.
- Objek beranimasinya lakukan langkah berikut ini.
Untuk objek beranimasi pada saat seleksi objek harus urut dalam memilih dan pilihan terakhir wajib armature / bone -nya. Misalnya ada 1 kubus dan 1 armature, maka cara seleksinya adalah pilih kubus > tahan shift > pilih armature > File Export GLB. Jangan terbalik memilih armature baru objeknya.
Selamat mencoba